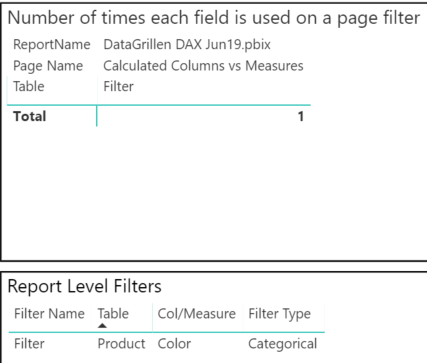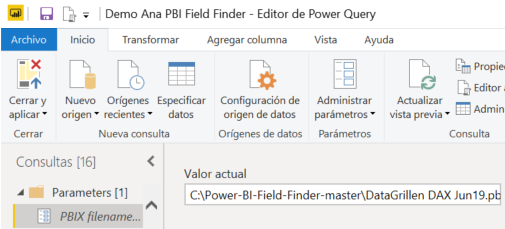Se cerró la cortina del 2022, un año excelente en lo profesional.
Este mensaje va de mi experiencia. No incluye nombres, sería interminable. Hablo de ti, de vos, de ella, de aquel, de nosotr@s, vosotr@s y ustedes. Si has estado cerca, estás mencionad@.
Ha sido el año del regreso, el encuentro o reencuentro, año de desvirtualizar.
Nos alejamos del monitor para vernos en persona, darnos la mano, un abrazo y uno, o dos, besos.
En mi día a día, impartí infinitas horas de clase, participé en proyectos y analicé muchos modelos de datos. Gracias a los clientes por confiar, por darme tantas oportunidades. Cada sesión, cada hora invertida ha valido mucho la pena. Estoy muy agradecida por las generosas evaluaciones recibidas.
Impartí incontables consultorías individualizadas y dispuse de tiempo para contestar a todos y cada uno de los mensajes que recibí, eso creo. Si te dejé algún mensaje sin respuesta no dudes en avisar, me pude despistar.
Ha sido un año muy creativo como autora.
- Generé nuevos contenidos con LinkedIn Learning. Tuve la dicha de volver a los estudios de grabación en la ciudad Graz, en Austria, donde compartí días productivos y entrañables con el gran equipo que está radicado allí. Los cursos han sido muy bien recibidos. Los mensajes de agradecimiento para mí y para el equipazo que hay detrás son muy halagadores y estimulantes.
- Y… ¡publiqué mi primer libro! Curso Power BI de la colección Manuales Imprescindibles. No puedo estar más agradecida por la acogida y las muestras de cariño. ¡Ya estamos en la segunda edición del libro! Gracias al equipo de la editorial ANAYA Multimedia por la oportunidad.
La comunidad creció como nunca. Dediqué muchas horas a eventos online, locales, internacionales y globales.
- Volvieron los eventos presenciales, los disfruté en España en ciudades como Madrid, Alicante, Barcelona y Bilbao. Ha sido tan bonito el reencuentro que se me cortó la voz más de una vez, por la emoción.
- He visto crecer a muchas personas talentosas. He apoyado y acompañado a mujeres maravillosas en su crecimiento, es muy estimulante. He participado en muchas iniciativas para dar Visibilidad al talento femenino. Es un trabajo necesario y que se realiza con pasión y dedicación.
- Este año he compartido escenario con mujeres de Ciudad México, Bogotá, Barcelona, Bilbao, India, Guatemala y Estados Unidos. ¡Qué honor!
- Una gran experiencia, es enriquecedor realizar proyectos y participar en iniciativas con personas estupendas.
- Algunas mujeres se animaron a su primera sesión técnica al ir acompañadas.
- Yo les estoy muy agradecida por ser valientes, lanzarse a lo desconocido y fiarse.
- He tenido también el honor de compartir sesiones con hombres. Te lo recomiendo, es un desafío bonito, interesante, es ir de la mano de otra persona. Gracias a todas y todos, he crecido y mejorado mucho en cada experiencia.
- Estuve en el Primer encuentro de profesionales de datos en Cuzco, Perú.
- Una experiencia inolvidable donde nació algo mágico entre comunidades LATAM y tuve oportunidad de visitarles en Colombia; Costa Rica y Panamá.
- Este encuentro ha derivado en muchas actividades e iniciativas y tendrá consecuencias en 2023, porque lo que nació en Cuzco, no quedó allí, hoy es más firme, más grande y robusto.
- Sin duda alguna Somos Power y Somos Comunidad.
- Conseguimos generar mucha actividad en idioma español.
- Hoy contamos con recursos, vídeos, libros, eventos, concursos, comunidades y grupos de todo tipo en los que nos honra hablar en nuestra lengua materna que tiene tantos acentos y matices que la hace muy rica.
- El año 2022 no será el del inicio de este movimiento; pero sin dudas es el año en que muchos nos pudimos conocer en persona. Guardaremos este recuerdo con cariño.
- Me fui a Seattle, EEUU, a presentar una sesión en PASS. Tuve el honor de ser ponente para dar Visibilidad al talento femenino.
- Regresé a las oficinas de Microsoft, me reencontré con compañeros MVPs de todo el mundo y con parte del equipo de varios productos Microsoft, ¡qué ilusión!
He recibido muchos reconocimientos de personas y comunidades, es muy halagador e inspira a seguir trabajando, colaborando y generando tejido que es muy necesario.
- Este 2022 llegó el 5to premio MVP que otorga Microsoft por trabajo con comunidades y apoyo en eventos e iniciativas que contribuyan a la formación y adopción de tecnologías Microsoft.
- Recibí el premio Globant Award en la categoría Techfluencer a nivel de país, España. La iniciativa tiene como objetivo resaltar el trabajo y liderazgo de la mujer. Es una oportunidad para promover y visibilizar el talento de la mujer es el sector tecnológico. Es un premio que se otorga en base al mérito de la candidata y se elige por votación, estoy honrada y agradecida por el apoyo recibido.
¡Vaya Año 2022! Gracias, por todo lo vivido.
¡Vamos a por más en 2023, ya está abierta la cortina, y la luz de este nuevo año comienza a entrar en nuestras vidas!
¡Te deseo mucha salud, paz y bienestar y que tengas un Feliz y próspero Año Nuevo 2023!





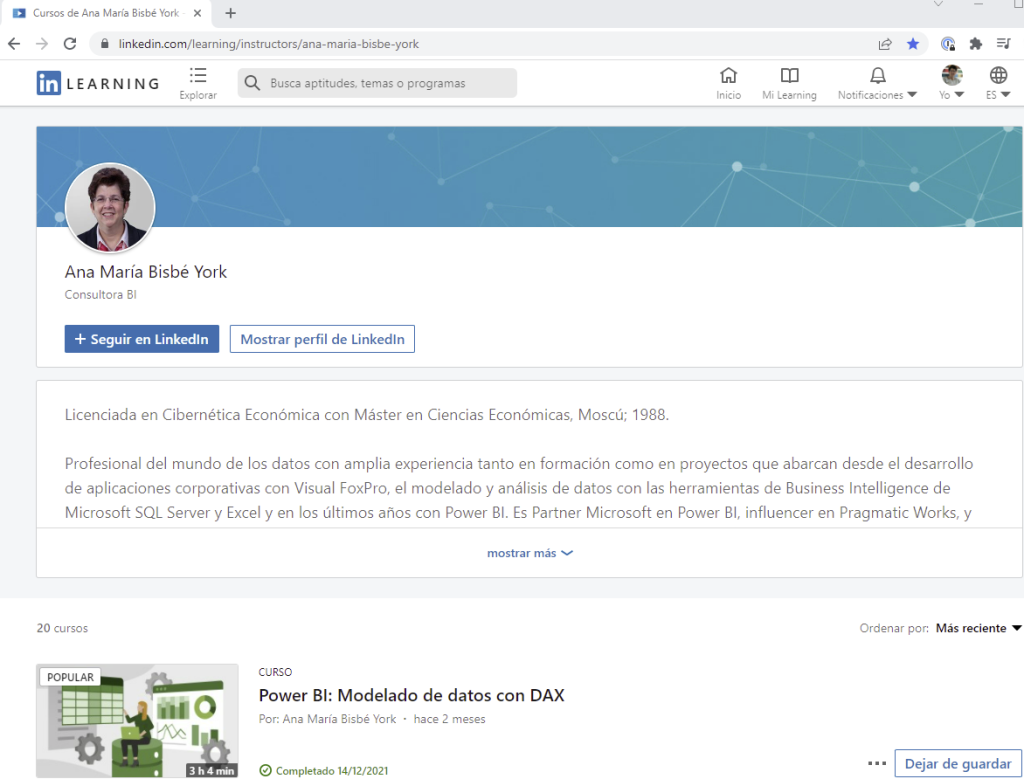



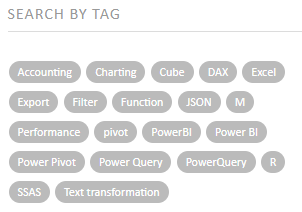


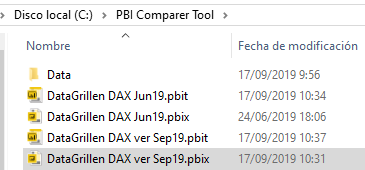

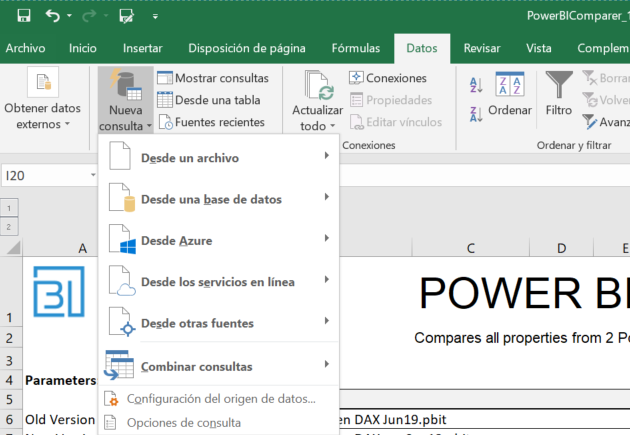

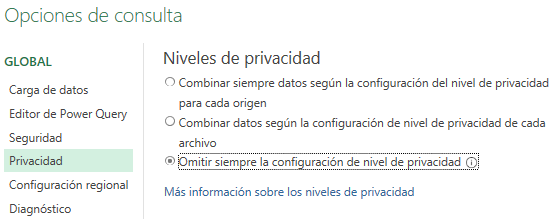


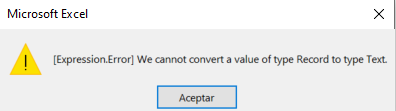
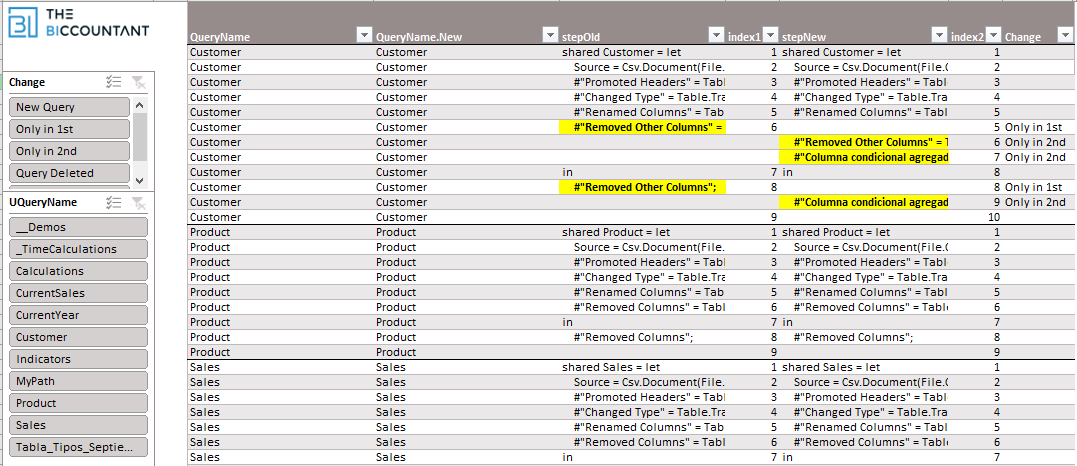






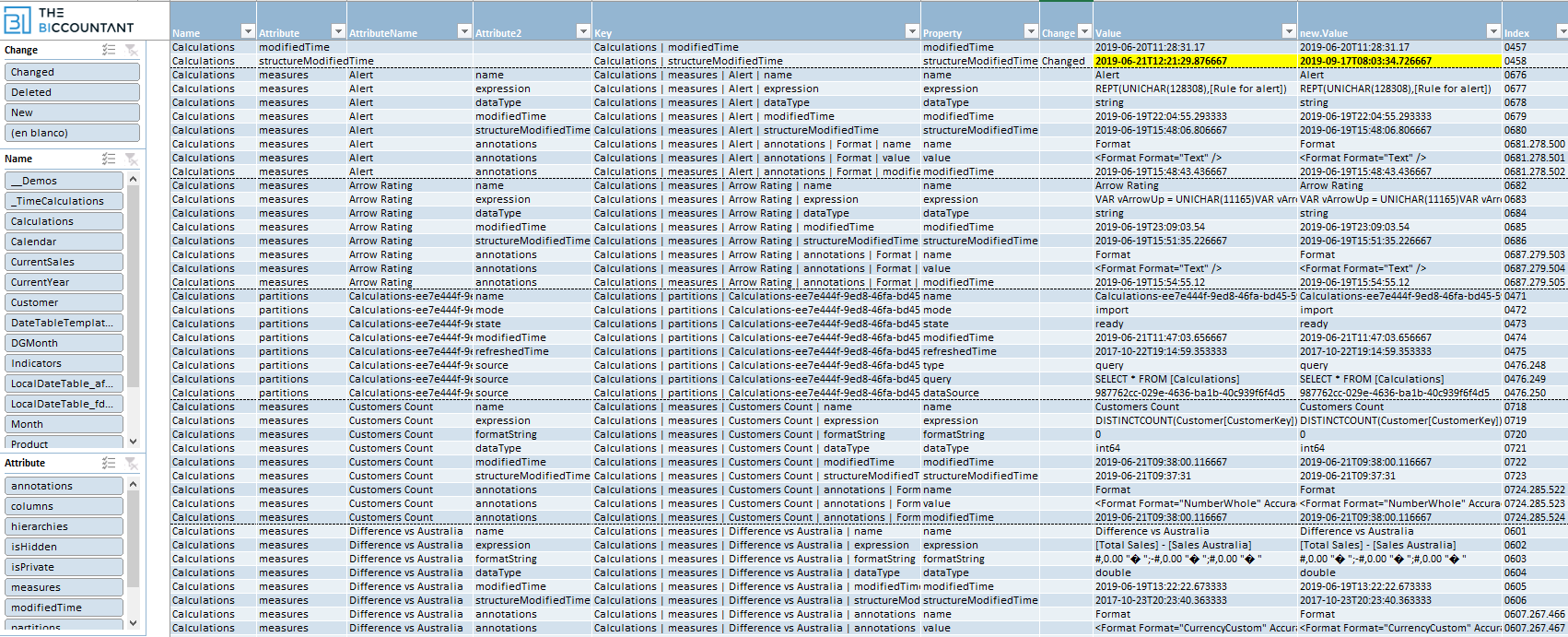








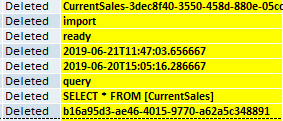


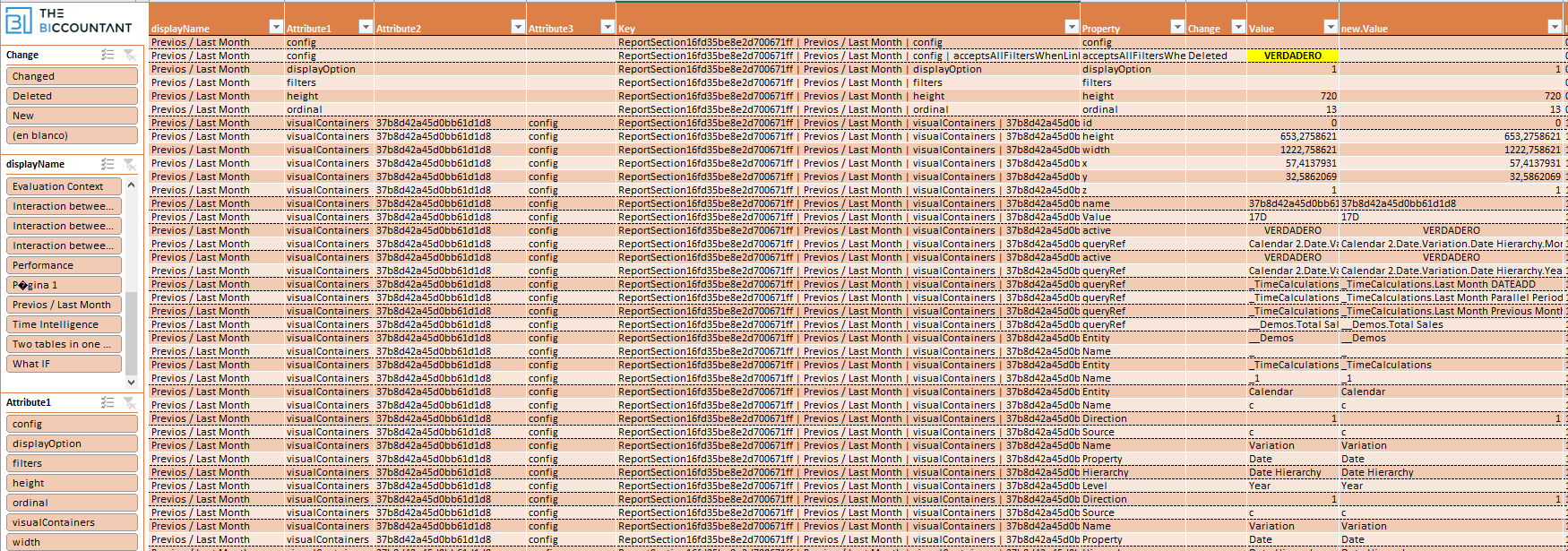



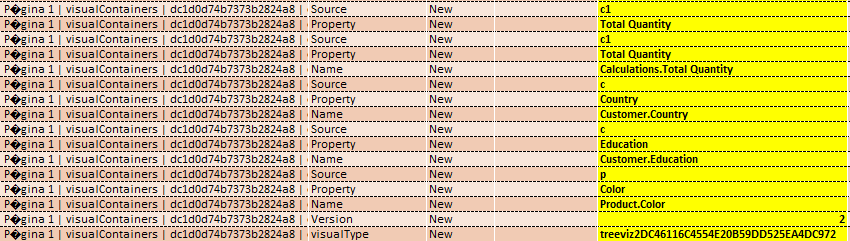













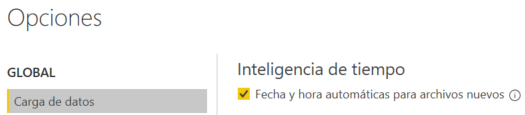









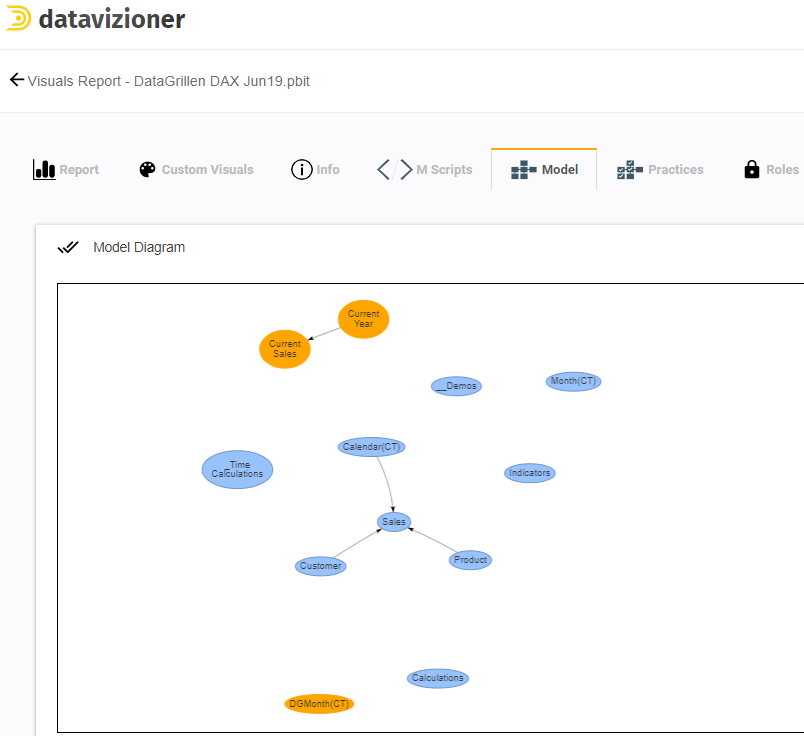
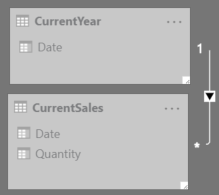






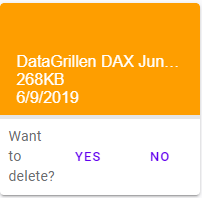







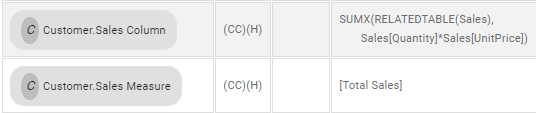
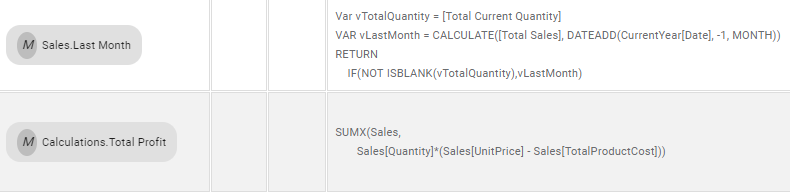

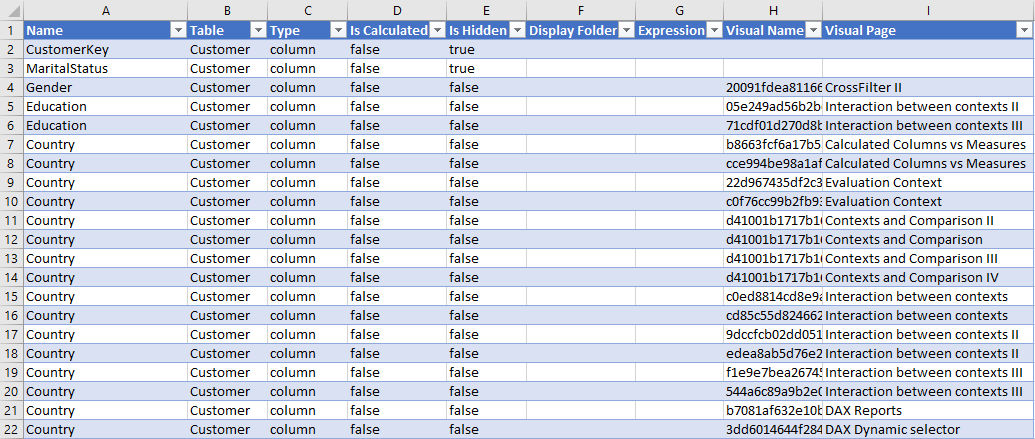

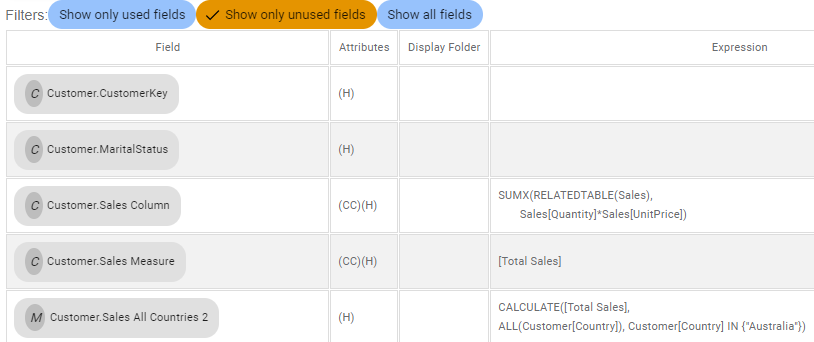


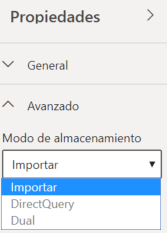
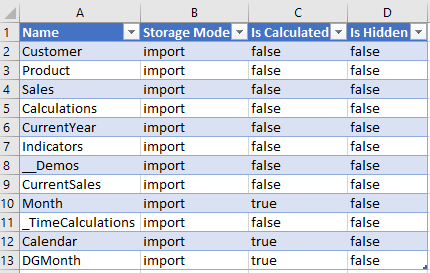



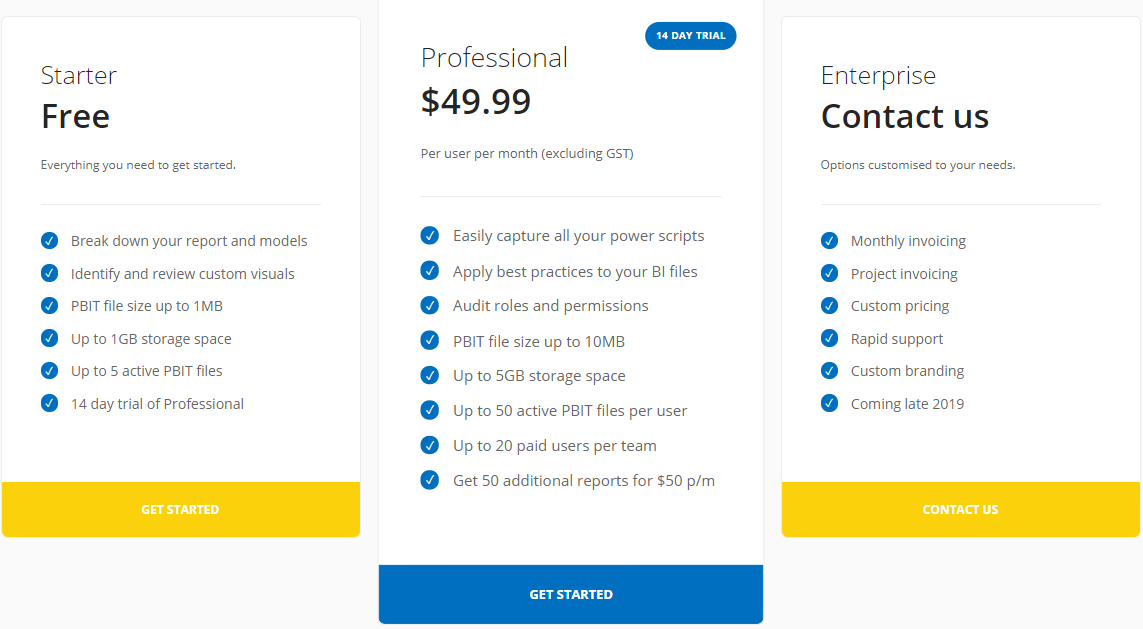







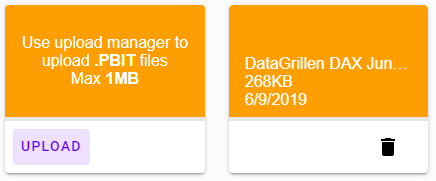




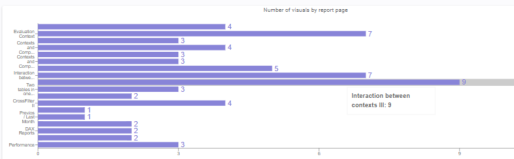
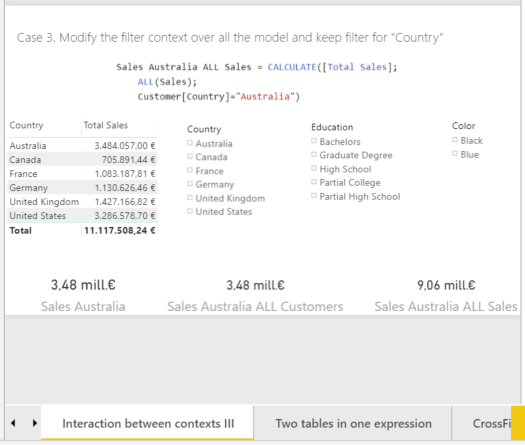
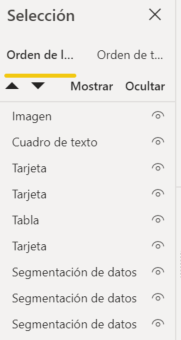

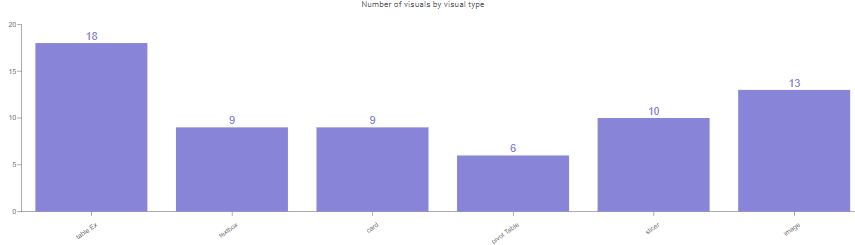








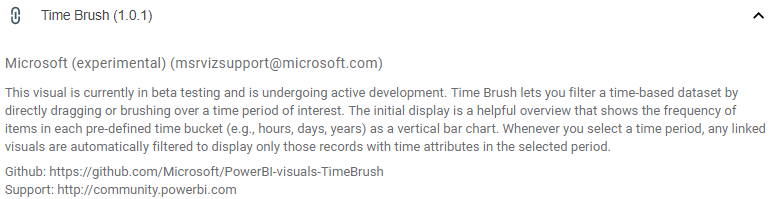







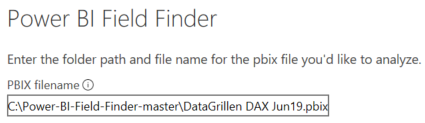



 .
.